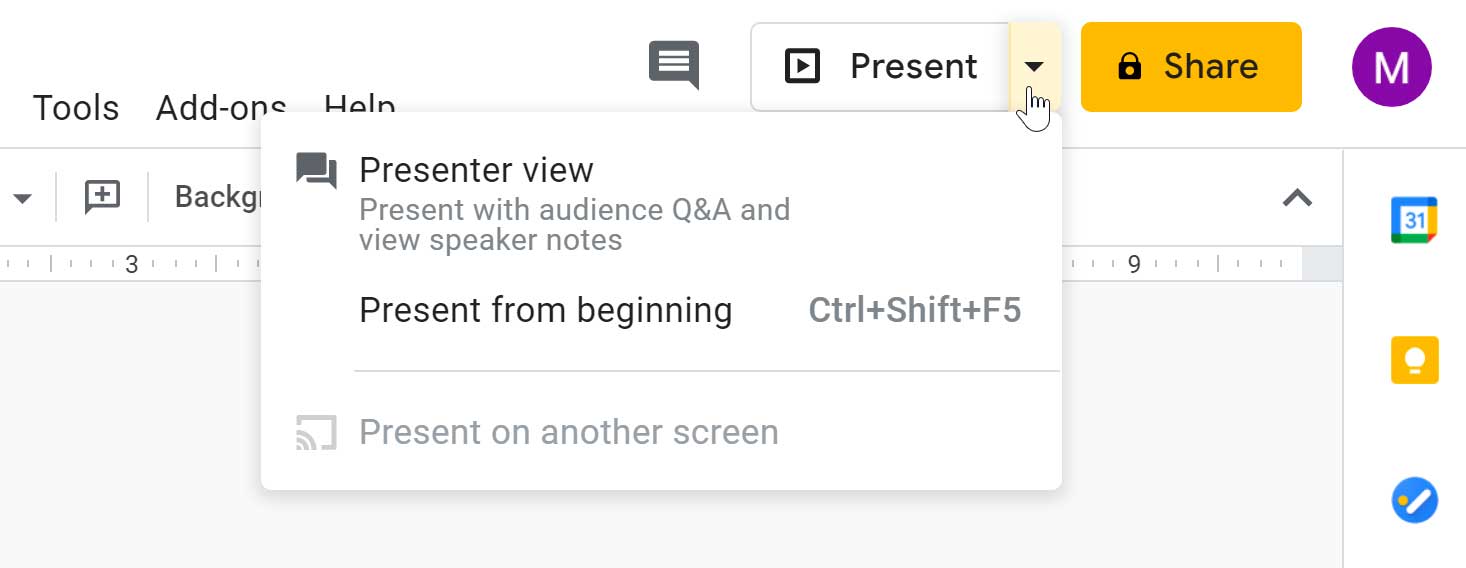Google Slides allows you to create dynamic slide presentations. These presentations can include animation, narration, images, videos, and much more. In this lesson, you'll learn about the Google Slides interface and the basics of setting up your document, including the menu and shortcut toolbars, zoom settings, and choosing a theme.
Watch the video below to learn more about using Google Slides.
When you create a new presentation in Google Slides, the interface for Slides will appear. This interface displays the toolbar, along with the main view of your presentation. It allows you to create and modify slides, choose a theme, and share the presentation with others.
Click the buttons in the interactive below to learn about the interface for Google Slides.
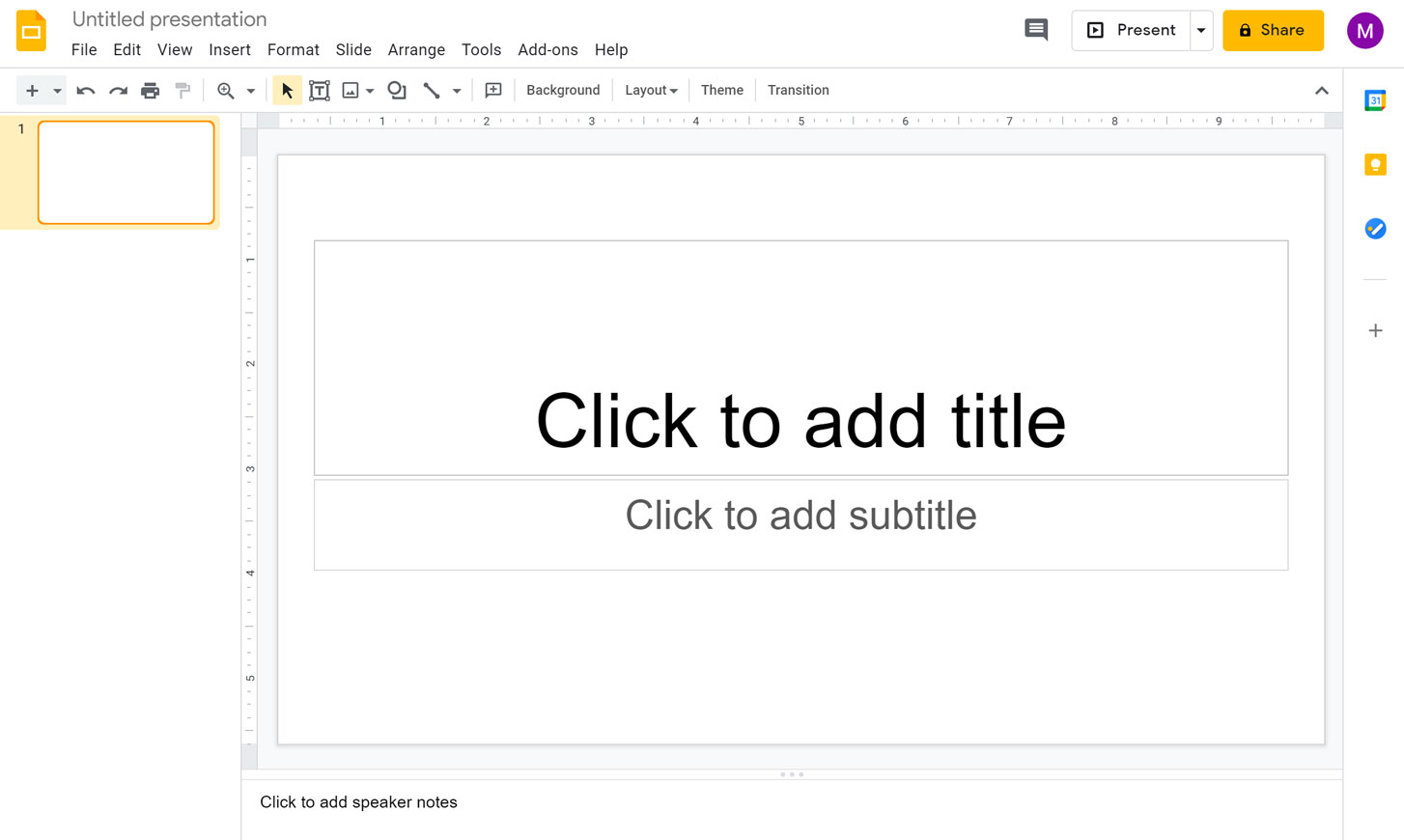
Google Drive displays the title of your presentation here and in the View pane of your Google Drive homepage. By default, new presentations are named Untitled presentation. Click the title to change the name.
This icon indicates that you are in the Google Slides interface. Click the icon to navigate back to your Google Slides home screen.
Various menus for working with your presentation can be found on the menu toolbar. Click a menu to see available commands and options.
Click Share to share your spreadsheet, as well as to allow others to edit it and collaborate on it. Click Comments to add comments or change notification settings.
This toolbar provides convenient shortcut buttons for formatting your presentation.
The Slide Navigation pane allows you to view and organize the slides in your presentation.
Here, you can view and edit the selected slide.
Click here to add notes to your current slide. Often called speaker notes, they can help you deliver or prepare for your presentation.
Click this button to play your presentation.
When you first create a new presentation, Google Slides will prompt you to choose a theme. Themes give you a quick and easy way to change the overall design of your presentation. Each theme has a unique combination of colors, fonts, and slide layouts. Select a theme from the panel on the right side of the window, and it will be applied to your entire presentation.
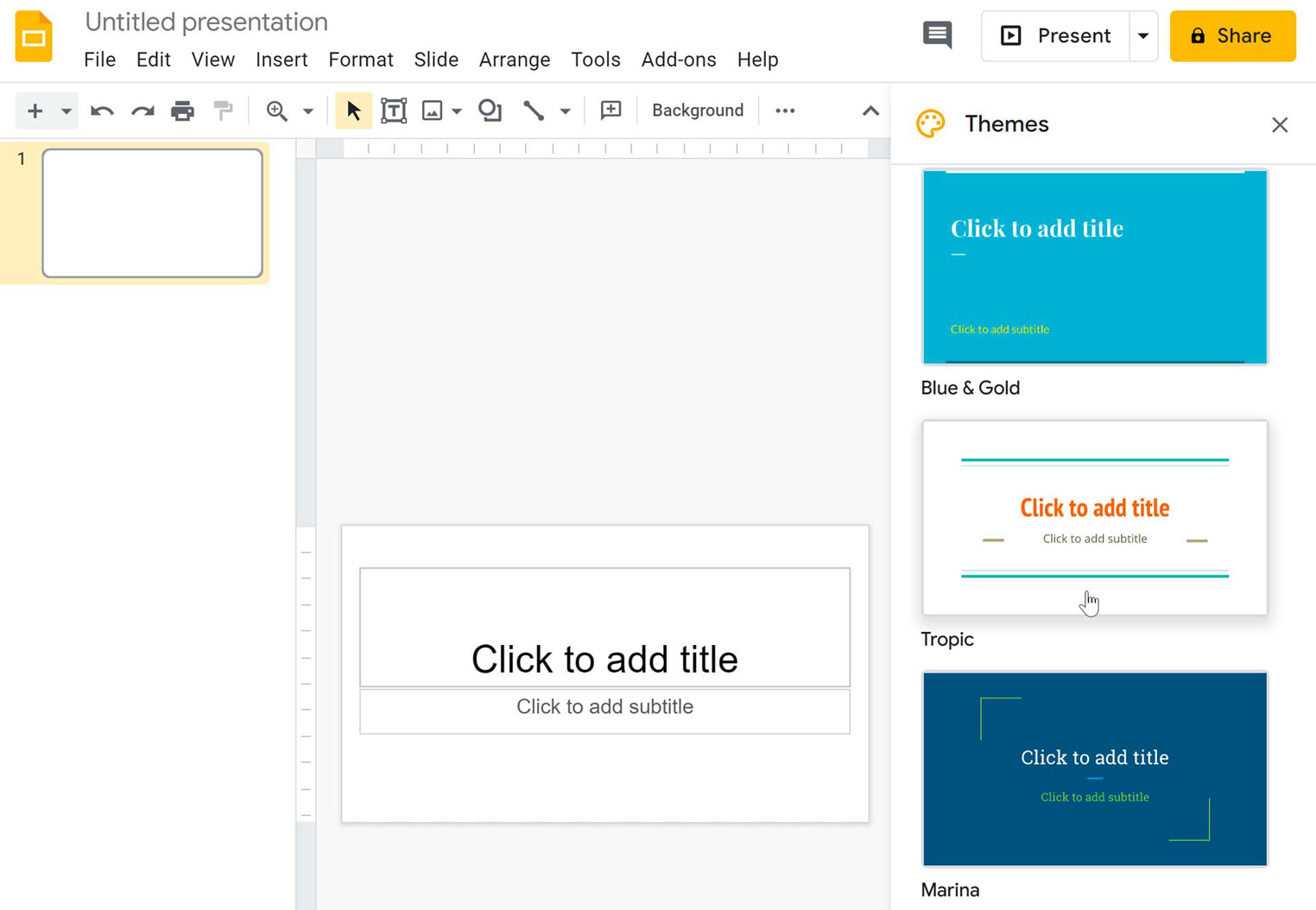
You can choose from a variety of new themes at any time, giving your entire presentation a consistent, professional look. If you want to change your theme, you can open the Themes panel again by clicking the Theme command on the shortcut toolbar.
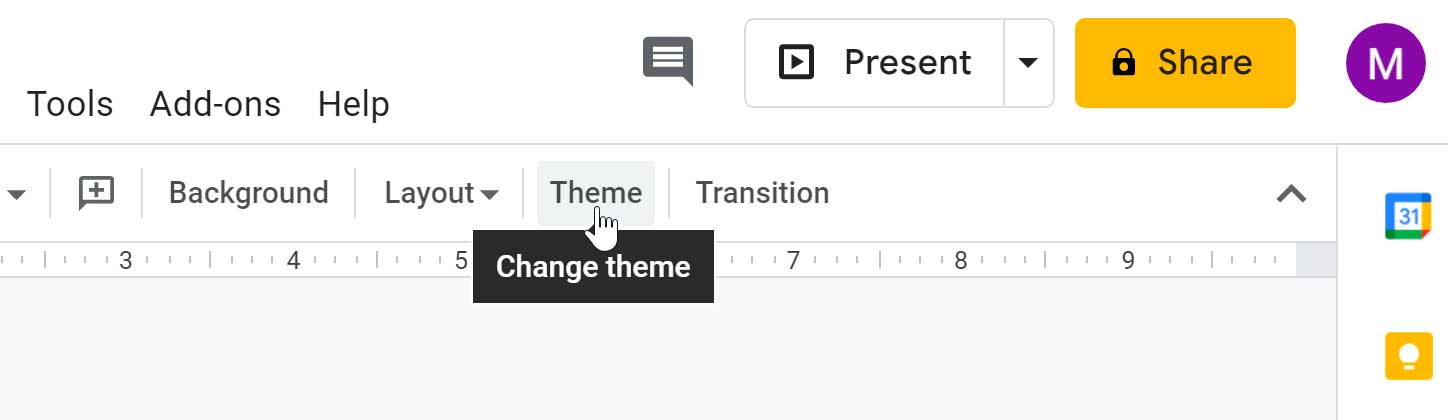
Here, we'll show you how to navigate the Google Slides environment. You'll learn how to use the menu and shortcut toolbars, zoom in and out, and play your presentation.
The Google Slides interface uses a traditional menu system with a shortcut toolbar. The menus contain commands grouped by function. The shortcut toolbar has buttons for some frequently used commands.
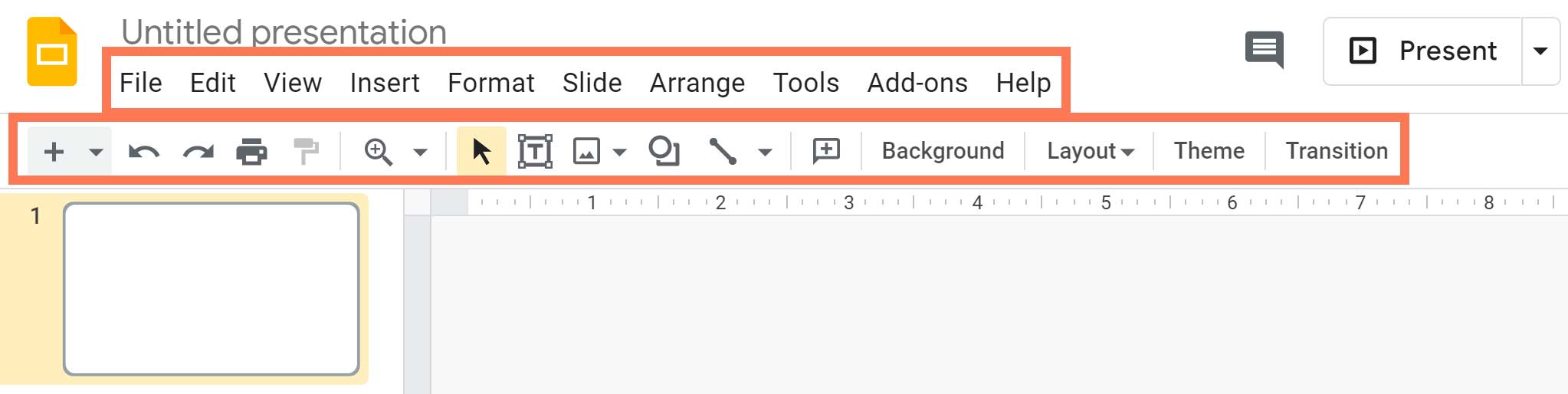
You can choose to minimize the menu bar to free up more space to display your slides. Click the Hide the menus command to hide the menu bar, leaving only the shortcut toolbar at the top of the window. Click it again to show the menu bar again.
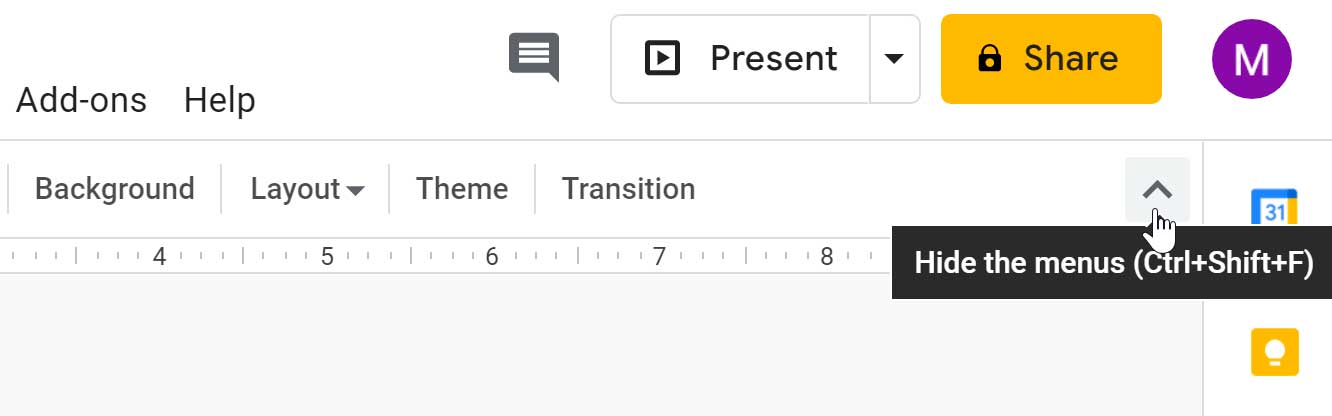
You can zoom in and out of your presentation with the Zoom shortcut. Click Zoom on the shortcut toolbar, then move the mouse cursor over your slide. The cursor will change to a magnifying class with a plus sign inside of it. Now you can left-click to zoom in or right-click to zoom out. Press Escape on your keyboard to return your cursor to normal.
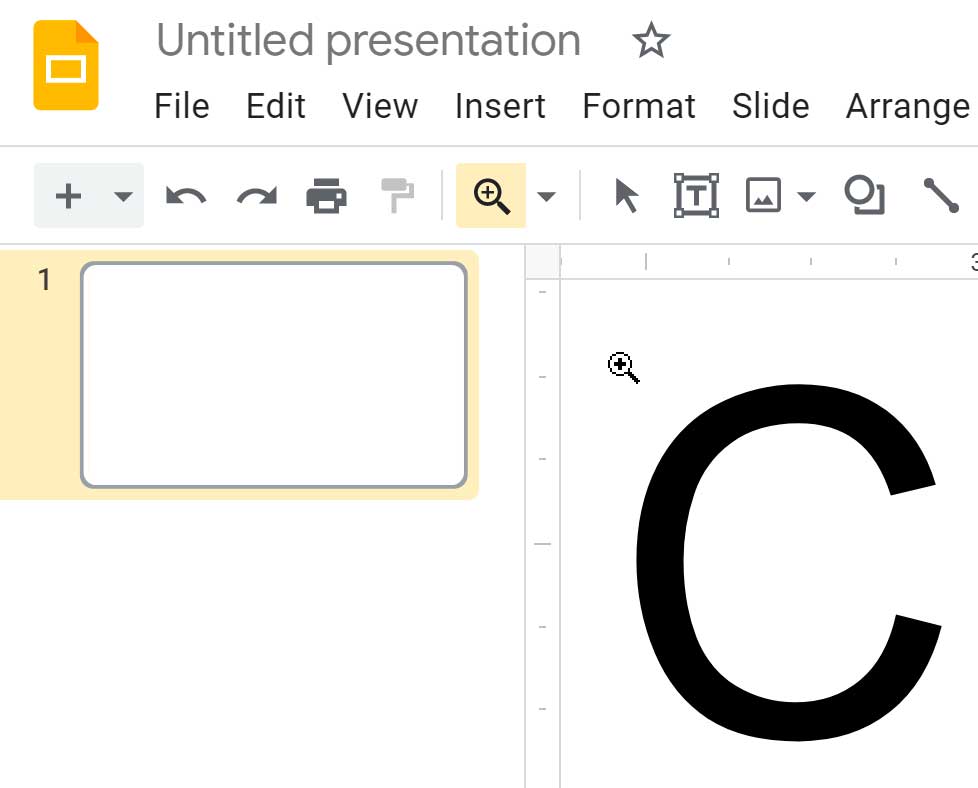
Within the View drop-down menu, hover over Zoom and there you will see options to set the zoom more precisely.
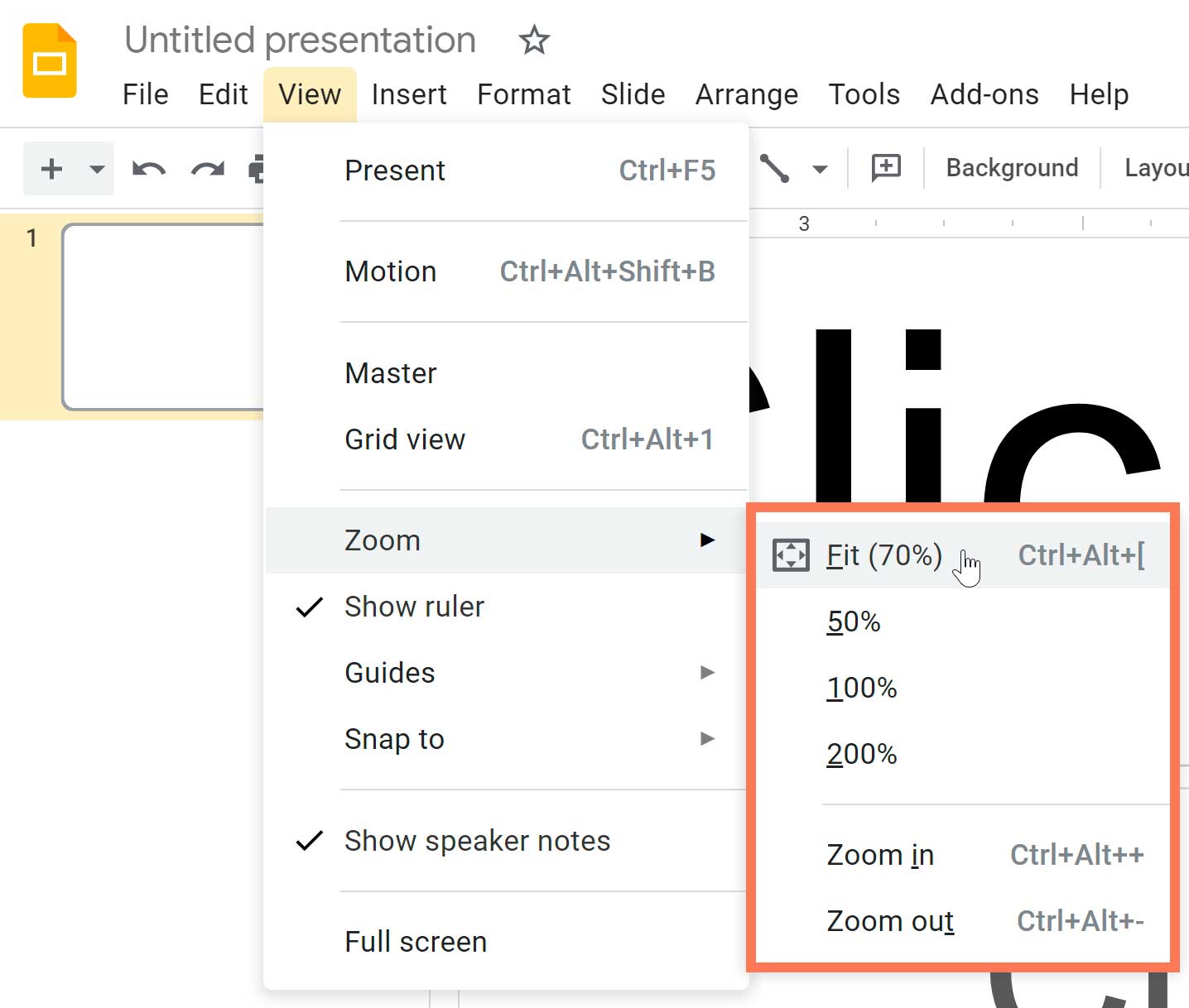
When you are ready to show your presentation—or if you want to see what it will look like during a presentation—click the Present button to the right of the menus. You can also click the drop-down arrow for additional presentation options.