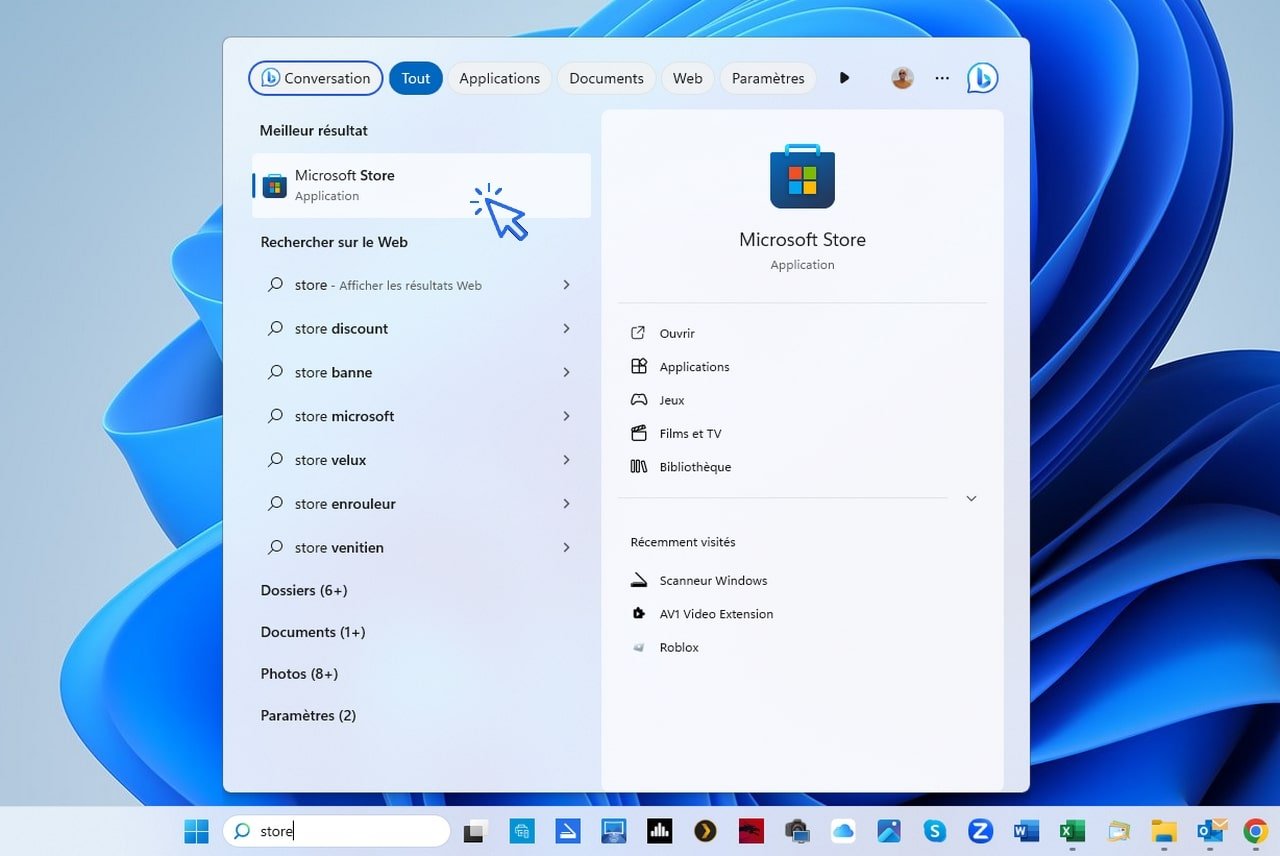
Il est très pratique de pouvoir envoyer un document par email ou sur un site internet, comme sa mutuelle en ligne ou une assurance. Plus besoin d’envoyer le document par courrier ! La numérisation d’un document consiste à créer un fichier informatique à partir d’un document papier. L’inverse, c’est tout simplement une impression. Quand à une photocopie, c’est un scan (une numérisation) suivit d’une impression. Pour que les choses soient claires pour les plus novices d’entre nous ! 🙂
Dans ce tuto nous allons voir ensemble comment scanner un document sur son PC avec l’application Scanneur Windows. L’appli est simple, et permet d’enregistrer le fichier au format PDF. SI vous scannez une photo, choisissez le format JPG !
Pour installer l’appli Scanneur Windows, vous pouvez cliquer sur ce lien et cliquez sur « Get in Store app ». Cliquez ensuite sur « Ouvrir Microsoft Store ». Enfin, cliquez ensuite sur Installer et Ouvrir, et épinglez l’application sur la barre des tâches pour avoir le scanner en raccourci sur votre PC. Rendez-vous un peu plus loin dans ce tuto pour voir comment faire des scans (chapitre 2).
Autre façon d’installer l’application : ouvrez le Microsoft Store en tapant « store » dans la zone de recherche de la barre des tâches, et ouvrez l’application proposée :
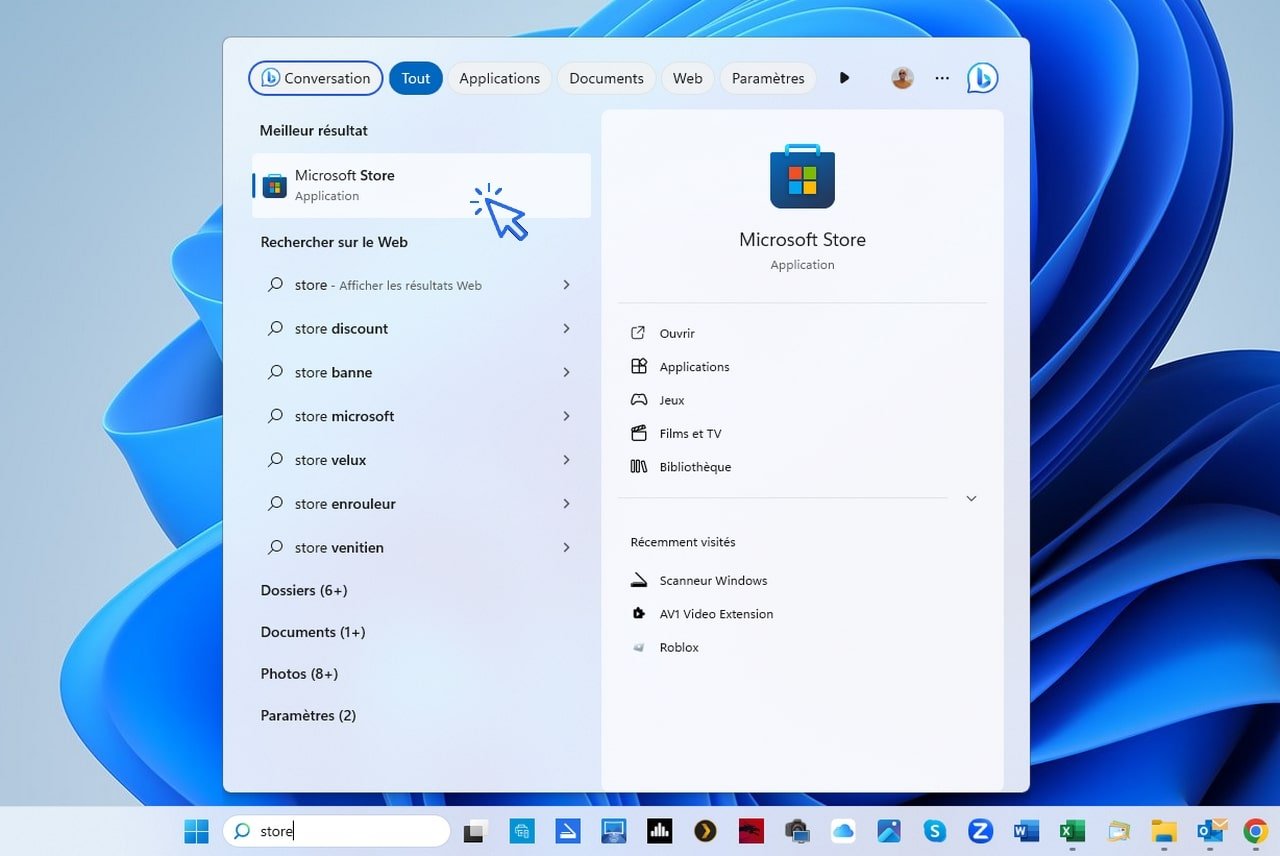
Dans la barre de recherche du Microsoft Store (magasin d’applications), tapez « scanneur windows », et cliquez dessus :

Cliquez alors sur « Installer » :

Puis cliquez enfin sur « Ouvrir » :

Profitez-en pour épingler le programme à la barre des tâches pour l’avoir toujours en raccourci sur la barre des tâches de Windows. Faites un clic droit sur l’icône de l’appli et sélectionnez « Epingler à la barre des tâches » :

L’application est maintenant installée, vous allez pouvoir faire des scans depuis votre PC. Vous pouvez maintenir et déplacer l’icône du scanneur pour la placer à l’endroit de votre choix (plus d’infos sur les raccourcis sur la barre des tâches ici).
Lors de la première utilisation de l’appli, il faut la régler pour enregistrer les fichiers en PDF par défaut, et pour sélectionner un dossier d’enregistrement des scans qui seront effectués. Ouvrez l’appli Scanneur Windows et cliquez sur « Source » :
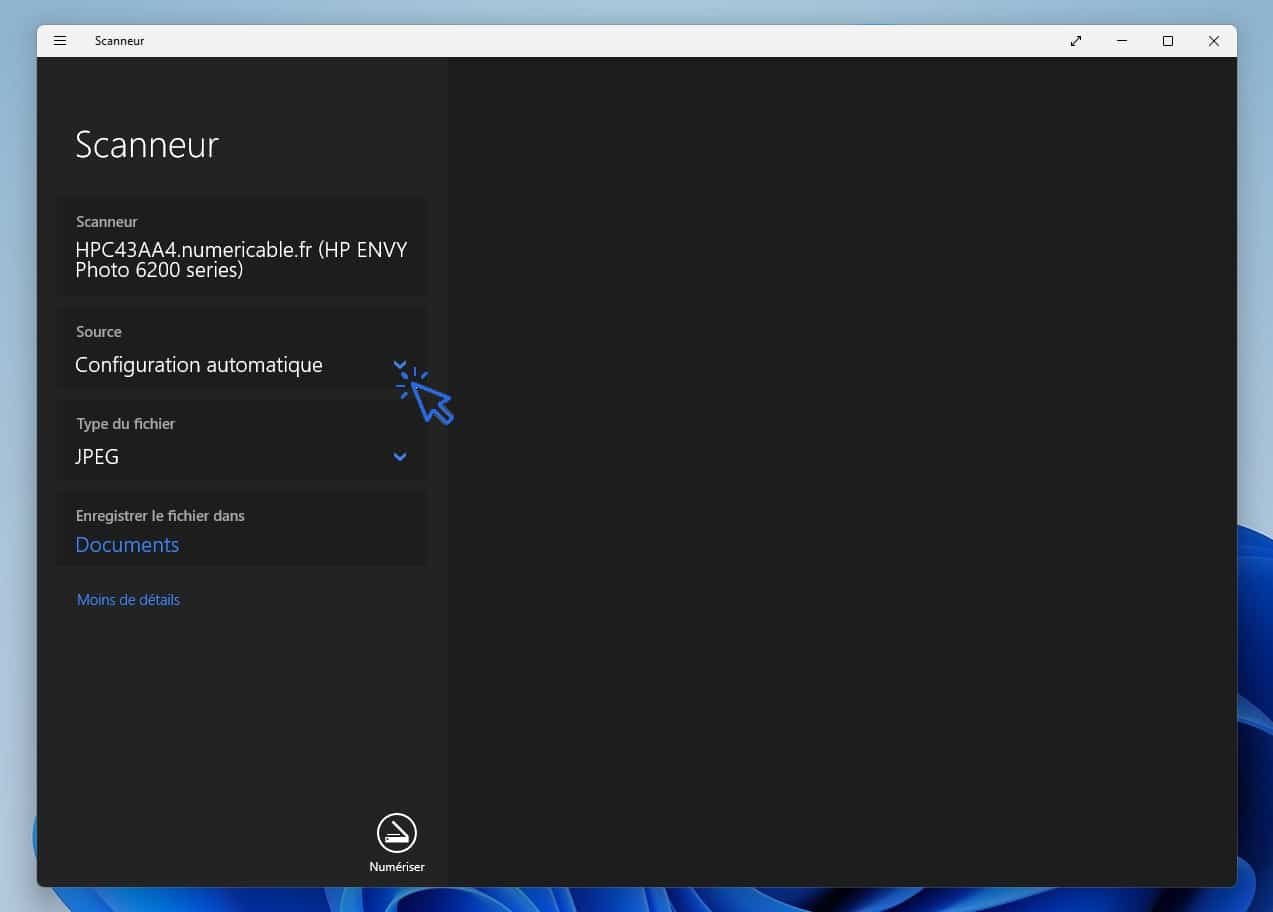
Sélectionnez alors « Plateau » :

Dans la liste déroulante du type de fichiers, sélectionnez PDF :

Maintenant que nous avons paramétré le type de fichier, nous allons paramétrer le dossier d’enregistrement des scans que vous effectuerez. Cliquez simplement sur « Afficher plus » :

Sous « Enregistrer dans », cliquez sur le dossier Numérisations pour le modifier et sélectionnez le dossier Documents, ou tout autre dossier de votre choix. Profitez-en pour créer un dossier « Scans » si vous êtes du genre très organisé(e). Ensuite, validez :

Ces réglages ne seront pas à refaire à chaque fois que vous ouvrirez l’application. Vous pourrez donc scanner directement lors de la prochaine ouverture de l’appli.
Pour lancer un scan, vous pouvez d’abord lancer un aperçu pour prévisualiser le scan. L’aperçu permet de s’assurer par exemple que le document est bien positionné sur la vitre du scanner. Si tout est ok, cliquez sur « Numériser » :
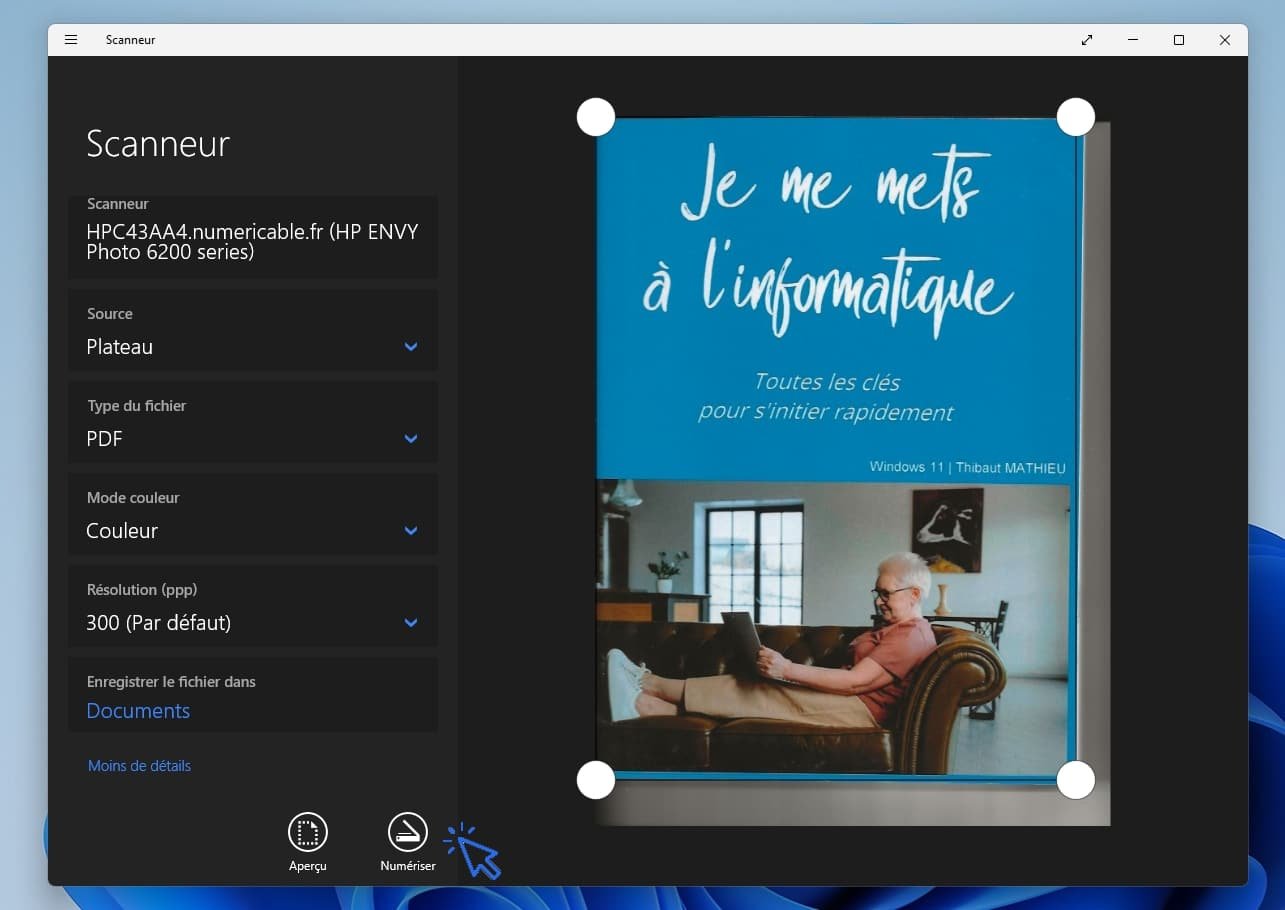
La numérisation est en cours :

Une fois le scan terminé, en haut à gauche, un message vous informe que le fichier à été enregistré dans le dossier « Documents ». Profitez-en pour mémoriser le nom du document (le nom du fichier contient la date). Si vous souhaitez afficher le document scanné, cliquez sur « Afficher » :

D’autres applications pour scanner des documents ou des photos sont disponibles dans le Microsoft Store. Vous pouvez par exemple utiliser l’appli « Scanner PDF et lecteur PDF » ou encore « Scanner – Numérisation de documents rapide et facile« . Je vous conseille de passer par l’une d’elles si vous n’arrivez pas à scanner au format PDF avec l’appli Scanneur Windows.
Une autre façon de scanner des documents est d’utiliser l’application fournie par le constructeur de votre imprimante : Espon Scan pour Epson, IJ Scan pour Canon, HP Smart pour HP, Brother Utilises (Control Center 4) pour Brother… Vous pouvez installer HP Smart ici. Pour installer les autres logiciels, tapez « support + référence de votre imprimante » dans Google. vous pourrez ainsi visiter la page officielle du constructeur qui vous proposera de télécharger de le package complet du programme d’installation. Le logiciel pour faire les numérisations en fera parti.
Si vous avez une imprimante HP, je vous ai concocté des captures écrans de l’appli. Ouvrez HP Smart (disponible dans le store de Microsoft), épinglez le programme, et ajoutez votre imprimante si ce n’est pas déjà fait. Pour numériser un document, cliquez sur « Numériser » :

L’appli HP Smart nécessite la création d’un compte HP pour pouvoir faire des scans
Créez alors un compte HP pour pouvoir utiliser l’appli, cela prend 5 minutes montre en main. Lors des prochaines utilisations de HP Smart, la connexion à votre compte se fera automatiquement.
Une fois le compte HP créé, faites un aperçu si vous voulez être sûr(e) de ne pas vous tromper. Si votre imprimante dispose d’un CAD*, changez la source si nécessaire (normalement, la source est détectée automatiquement : vitre, ou CAD). Si c’est une photo, changez la préselection également pour obtenir un fichier image JPG et non un document PDF. Si c’est un document, ne touchez à rien.
* Chargeur Automatique de Document, afin de scanner ou photocopier plusieurs pages d’un coup
Une fois les paramètres du scanner éventuellement modifiés selon vos besoins, cliquez en bas à droite sur « Numériser » :

Cliquez ensuite sur « Enregistrer » :

Saisissez le nom de fichier de votre choix et enregistrez le document :

Enfin, choisissez un emplacement pour enregistrer le fichier :

Un message de confirmation de l’enregistrement du fichier s’affiche ainsi qu’un lien permettant d’ouvrir le fichier créé :
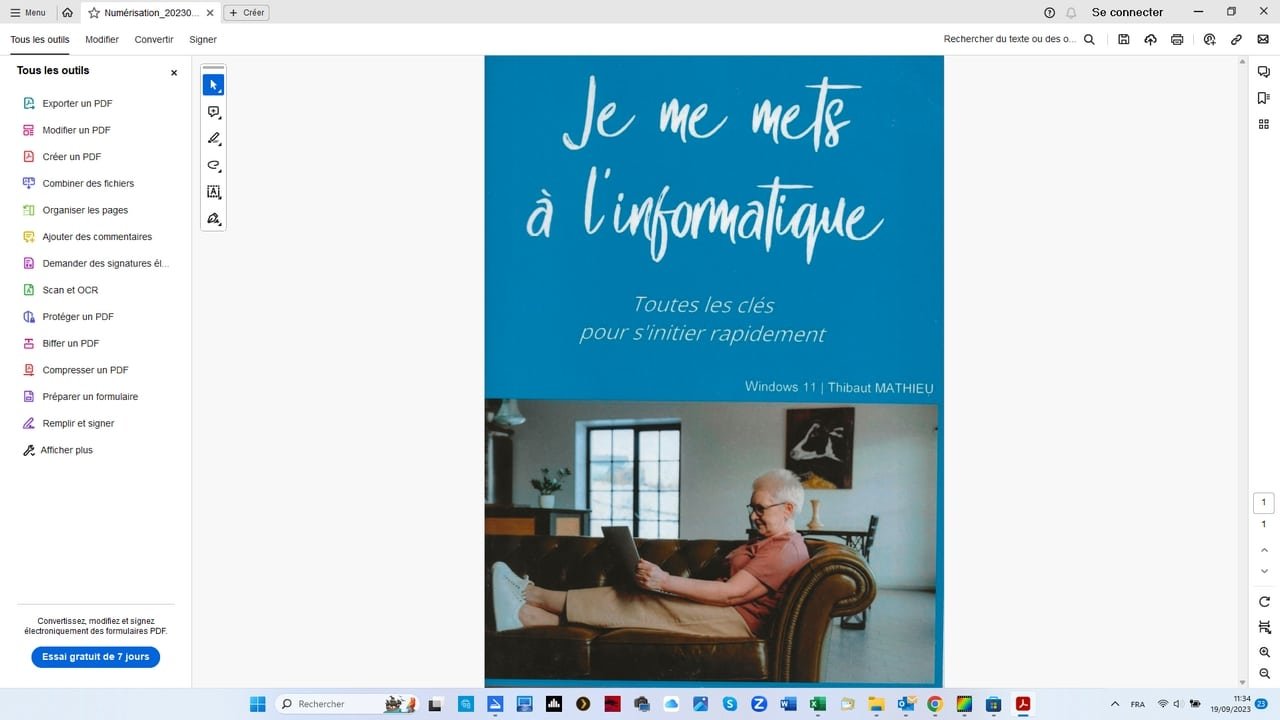
Fermez la fenêtre quand vous avez terminé de consulter le document.
Les logiciels des autres fabricants comme Canon ou Epson sont sensiblement pareils, il n’y a rien de compliqué à les utiliser pour faire des scans, mais globalement, les applis proposées dans le store sont plus simples à prendre en main. Elles sont compatibles avec la grande majorité des imprimantes récentes. Autre intérêt, elles ont souvent une version Android ou iOS, que vous pourrez utiliser sur votre smartphone ou votre tablette.
Si vous avez besoin de conseils pour imprimer depuis un smartphone, ou encore pour installer une imprimante, vous pouvez consulter les tutos pour PC et les tutos pour smartphones.