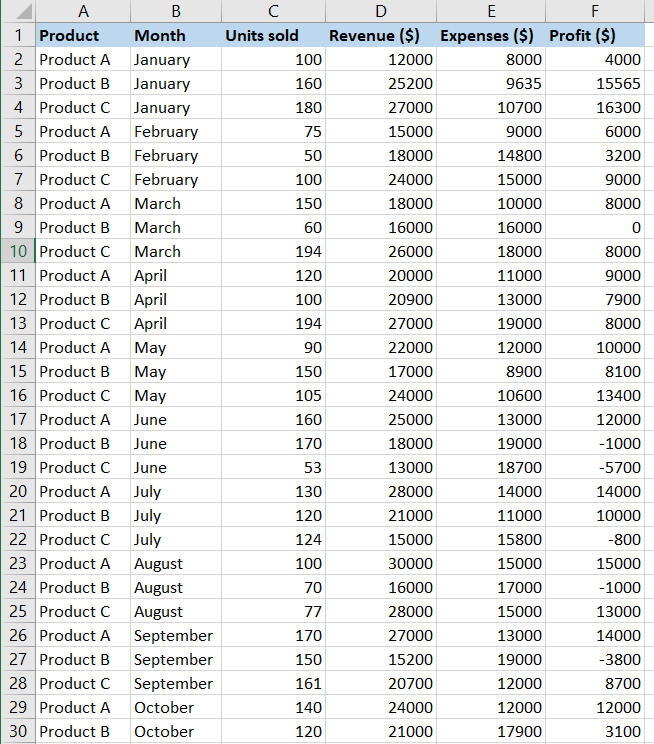
Excel dashboards are a great way to present vital data at a glance while offering incredible technology and user interactivity.
This Excel dashboard tutorial will show you the step-by-step process of building one. We’ve also included some templates to help kickstart the process for you.
Table of Contents
An Excel dashboard is a graphical depiction of data that displays crucial metrics (like KPIs) in a single, easy-to-understand interface. It’s a valuable tool for data analysis, reporting, and decision-making, enabling users to monitor and analyze complex data sets quickly.
Dashboards frequently include a variety of chart formats, including line, bar, pie, and area charts, as well as scatter plots. These visualizations are ideal for depicting data trends, comparisons, and distributions.
Excel dashboards often display key KPIs like revenue, sales growth, customer happiness, and other valuable data elements to assess a project’s or company’s performance.
Tabular data (via tables and data grids) provides detailed information on certain metrics or underlying data. Users can then examine specific values and trends.
An essential component of Excel dashboards is interactivity. Users can interact with the data through the use of dynamic filters, drop-down lists, and slicers (to investigate particular segments or time frames).
To illustrate data relationships and processes, dashboards may include flowcharts, maps, or diagrams.
In more advanced dashboards, trend analysis and forecasting may be included to provide insights into future performance (based on historical data).
Dashboards use visual elements (like charts and tables) to instantly make data easier to understand.
Excel dashboards can be connected to live data sources to ensure that displayed information is always current. Real-time data monitoring is invaluable for tracking dynamic metrics and making timely decisions.
A dashboard shows data from several pages in one summarized sheet. Bringing together relevant information in one place gives users a holistic view of their business performance, helping them identify correlations and trends.
Excel dashboards are widely used for tracking and analyzing performance against established goals and targets. Businesses can more easily identify areas for improvement and make data-driven decisions to achieve their objectives.
Businesses can use Excel dashboards to streamline their reporting processes. Instead of creating multiple reports — or manually updating spreadsheets — users can easily access all essential information in one place.
When managers and stakeholders can easily access critical information, helping them make well-informed choices, identify opportunities, and address challenges more effectively.
Creating dashboards in Excel can seem daunting, but not to worry: We provide a step-by-step walkthrough for building a dashboard in Excel.
We’ll be using the data below to create our dashboard:
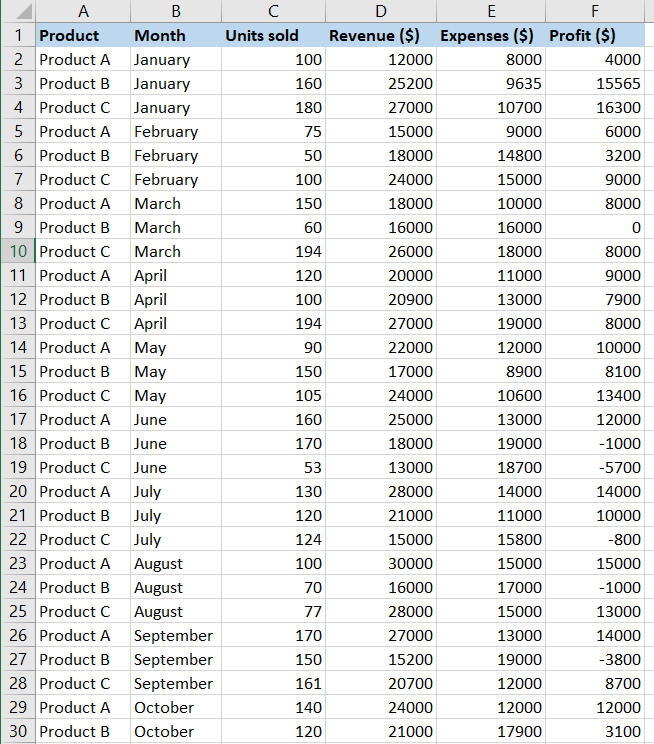
Here’s how to make a dashboard in Excel:
The first step for creating an Excel dashboard is organizing your data. Tables and pivot tables are great ways to do this.
To convert your data into a table:


Next, create pivot tables to help you summarize your data.



In our data, we selected the columns for product and revenue, creating the summarized table below:



Now we can start building the Excel dashboard. Some features to consider adding include Charts, Tables, Slicers, and Trendlines.
To begin building your dashboard:






In addition to charts, you can also add multiple elements to your dashboard. In our example, we’ve added a pivot table under “Profits” with a slicer (to filter the profits by-product).

We’ve also added data for net revenue, profit, and expenses. Because this data is tied to the pivot tables, any changes made will be reflected in the data.

You need to create a readable layout for your dashboard by deciding where every item should be. You might group specific statistics or some aspects so they sit next to one another. For example, you could keep a pivot table next to a relevant chart — or group all the pivot tables and charts together. Experiment and decide which layout works best for your needs.

Finally, we need to make the design of our dashboard consistent (e.g., color, font, spacing).
To format your Excel chart:


Note: You can do the same with other formatting options like cell background colors, borders, shapes, designs, and more.
Building a dashboard in Excel has never been easier. Below are some Excel dashboard templates that are designed to make your work lighter.

Our Excel dashboard template is a great way to get started. Its simple layout offers several charts and tables to represent data. The design follows a blue and gray color scheme that provides Excel dashboards with a cohesive, professional look.

With its maroon and gold theme, this financial Excel dashboard template is unique and aesthetic. It is specifically designed to track and visualize the financial performance of a business over time.
You’ll find charts, tables, custom gauges, and trendlines for monitoring key financial metrics, identifying trends, and enabling better decision-making. Simply put, this customizable template allows you to create a sleek Excel dashboard.
Our Excel dashboard templates offer several advantages that can streamline your data analysis, reporting, and decision-making processes.
Creating visually compelling Excel dashboards involves following best practices that enhance the displayed data’s clarity, readability, and impact.
To create visually compelling and informative Excel dashboards:
Excel dashboards and reports serve distinct purposes, differing in their presentation, structure, and usage. Here are the key differences between an Excel dashboard and a report:
The main objective of an Excel dashboard is to present an understandable visual summary of essential data and key performance indicators (KPIs). Dashboards put a lot of emphasis on providing timely insights and empowering users to act on the data illustrated.
Conversely, reports are thorough publications that offer extensive analysis and granular information on a particular subject (or group of facts).
Excel dashboards frequently use charts, graphs, and other graphical components to show data trends and patterns quickly. Since they’re interactive and can filter, sort, and study various data points, users may “drill down” into the data to examine more thoroughly.
Reports aim to convey data in a more organized and thorough manner and are typically less interactive. While they may contain graphs and charts, reports usually emphasize textual data and in-depth data analysis.
Dashboards present a limited set of essential KPIs and metrics that are relevant to a specific audience or business objective. They aim to provide a quick overview of performance without bombarding users with excessive details.
Reports encompass a broader scope of data, typically including extensive analyses, supporting evidence, and recommendations. Reports are comprehensive and can cover various aspects of a business or project in greater depth.
Dashboards can be designed to display real-time data that allow users to monitor current performance metrics and track changes. This is done with the help of dynamic formulas and pivot tables.
Reports are typically static documents that reflect data at the time of creation. Although they can be updated periodically, reports don’t offer real-time data visualization.
Dashboards are usually presented on a single screen or worksheet, focusing on visual elements and concise information. On the other hand, reports are presented as multi-page documents, allowing for detailed explanations, data tables, and comprehensive analyses.
Dashboards are designed for quick decision-making and provide an immediate performance overview. They are valuable for monitoring ongoing activities and identifying trends.
Reports are more suited for in-depth analysis, strategic planning, and sharing detailed insights with stakeholders. They are helpful in providing a thorough understanding of complex issues and facilitating long-term decision-making.
The frequency at which an Excel dashboard needs to be updated depends on several factors, including the nature of the data displayed, the dashboard’s purpose, and a user’s needs. If the data in the dashboard relies on real-time (or near-real-time) data sources, the dashboard should be updated as often as the data changes.
Although most Excel Dashboards templates are for sale, you can find plenty of free Excel dashboard templates online — or even in this guide.
This Excel dashboard tutorial has covered the key elements of using a template or designing your own dashboard. So now, you should have everything you need to make professional-level presentations. If you need a refresher, we’ve compiled a guide to the best Excel courses designed to take your skills to the next level.
Ready to jump right in with powerful premade spreadsheets? Check out our premium template library. When you use the code “SSP” at checkout, you’ll save 50%!
Related: